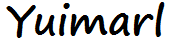使い方
Yuimarl の使い方についてご説明いたします。
ログイン
Web ブラウザで、次の URL にアクセスしてください。
初回のアクセス時には、次のログイン画面が表示されます。
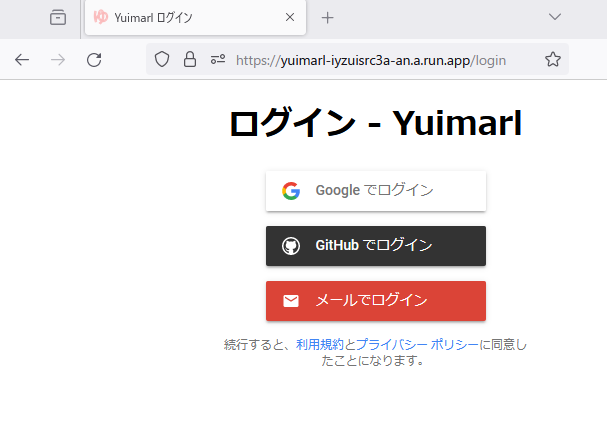
ログイン方法は、以下の3つから選択してください。
- Google でログイン
Googleアカウントでログインします。 - GitHub でログイン
GitHubアカウントでログインします。 - メールでログイン
次のような、メールアドレスの入力画面が表示されます。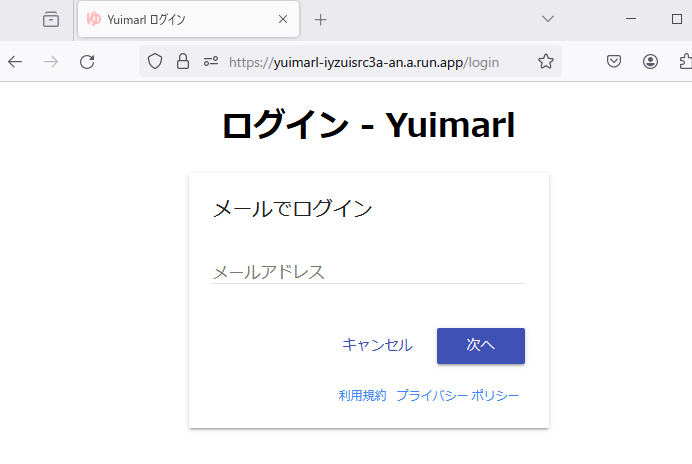
メールアドレスを入力して、「次へ」ボタンをクリックすると、次のようなメールが送信されます。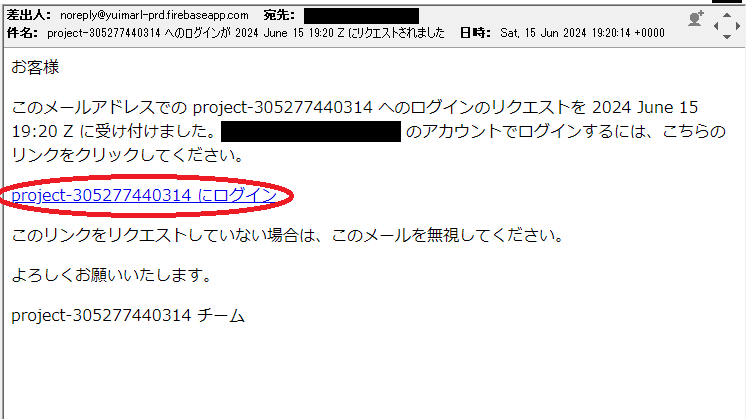
「project-305277440314 にログイン」のリンク先の URL に、送信を行ったブラウザでアクセスすると、ログインすることができます。
初回のログインをすると、利用規約画面が表示されます。利用規約に同意される場合は、「同意する」を選択してください。
プロジェクト
プロジェクトを作成する
プロジェクトを作成するには、ホーム画面で、「プロジェクト」欄にある アイコンをクリックします。
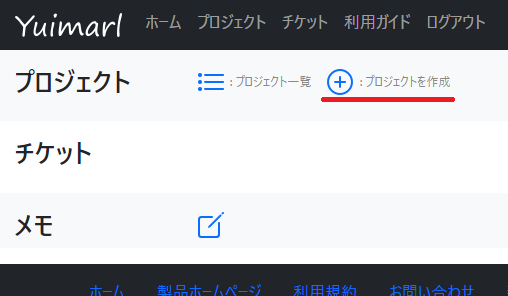
「プロジェクトを作成」画面で、以下の情報を入力します。
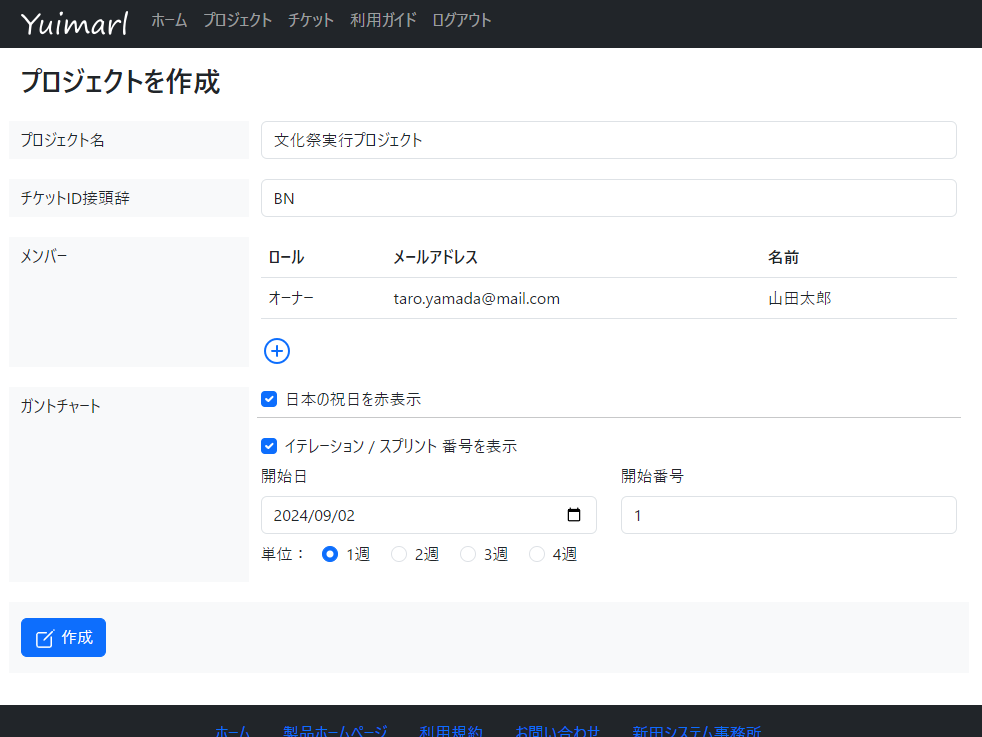
| 項目名 | 説明 |
|---|---|
| プロジェクト名 | プロジェクトの名前を入力します。 |
| チケットID接頭辞 | プロジェクト内でチケットを作成すると、ID が付与されます。その ID が、「接頭辞+連番」となります。 たとえば、接頭辞に「BN」と入力すると、チケットは、BN1、BN2、BN3 ・・・ となります。 |
| メンバー | プロジェクトのメンバーを登録します。登録方法は後述します。 |
| ガントチャート | ガントチャート の設定を行います。 |
プロジェクトのメンバーを登録するには、「メンバー」欄にある アイコンをクリックします。
「メンバーを検索」ダイアログが表示されます。
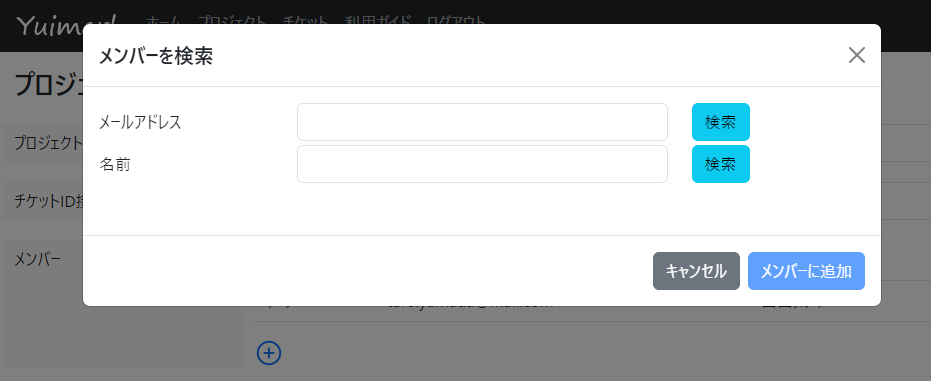
メンバーとして登録したい人のメールアドレスまたは名前を入力して、「検索」ボタンをクリックします。
検索されるのは、Yuimarl のユーザーとして登録されているメールアドレスと名前です。登録されている通りのメールアドレスまたは名前でなければ検索されません。たとえば、姓と名の間にスペースが入って登録されていれば、その通りでなければ検索されません。
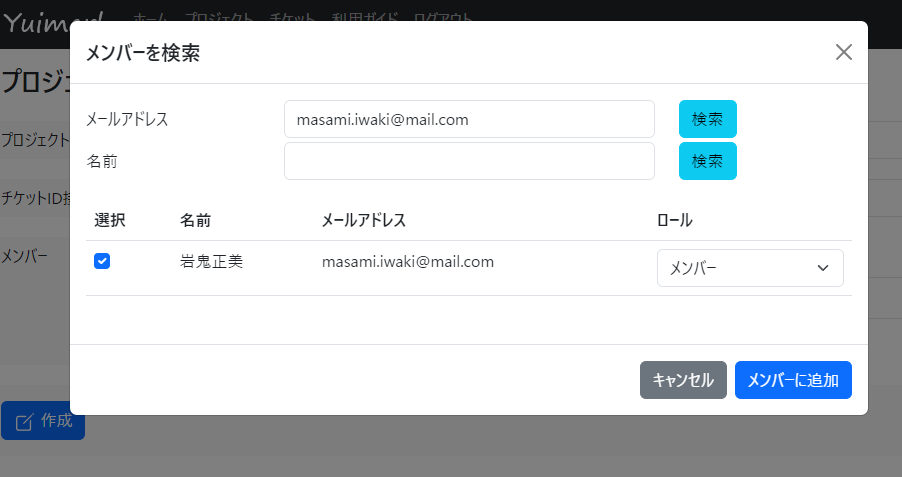
メンバーが検索されたら、「選択」をチェックし、「ロール」を選択します。
ロールは、「管理者」、「メンバー」、「閲覧者」から選択します。ロールの権限は、次の表をご覧ください。( 「オーナー」は、プロジェクトを作成した人です)
| 機能 | オーナー | 管理者 | メンバー | 閲覧者 |
|---|---|---|---|---|
| プロジェクトを削除 | 〇 | × | × | × |
| プロジェクト情報を更新 | 〇 | 〇 | × | × |
| メンバーを追加 | 〇 | 〇 | × | × |
| メンバー情報を閲覧 | 〇 | 〇 | 〇 | 〇 |
| メンバー情報を更新 | 〇 | 〇 | × | × |
| メンバーを削除 | 〇 | 〇 | × | × |
| チケットを作成 | 〇 | 〇 | 〇 | × |
メンバーを追加し終わったら、「作成」を選択します。
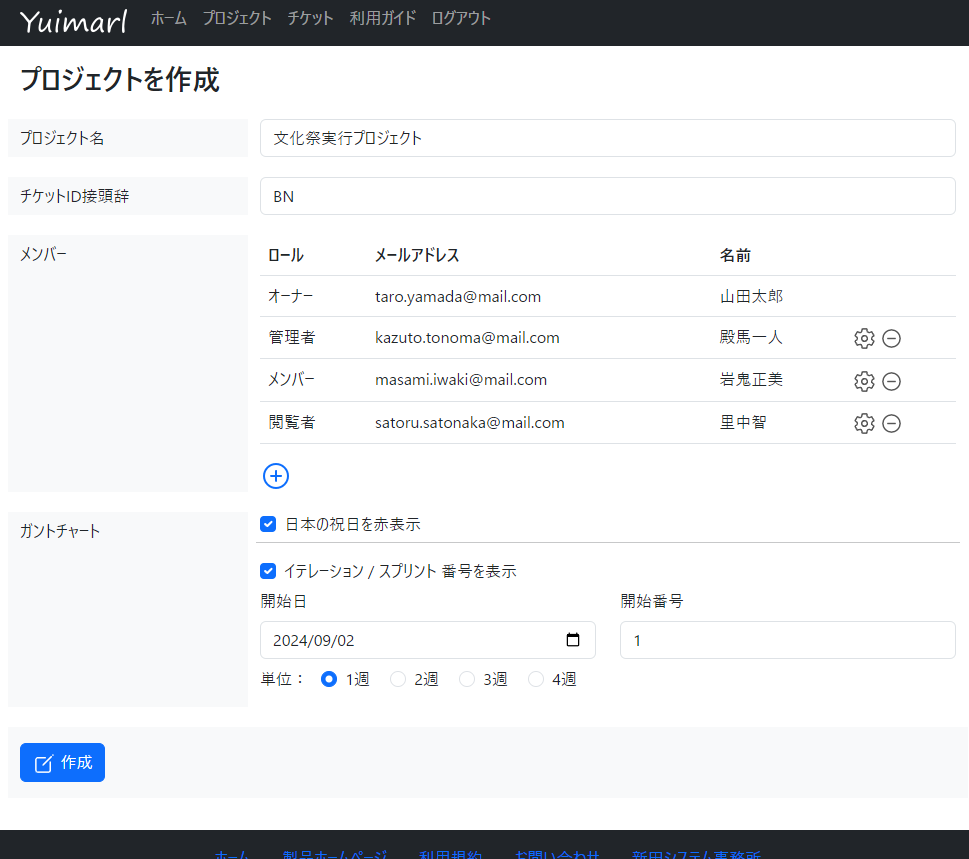
作成したプロジェクトがホーム画面に表示されます。
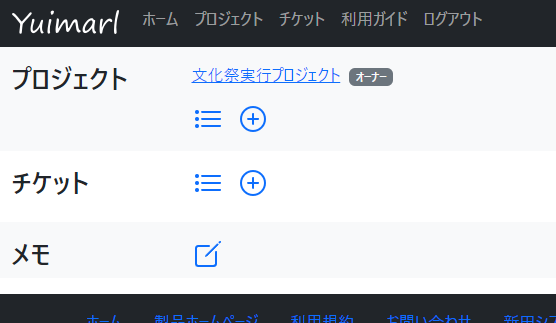
プロジェクト一覧
自分がオーナーまたは参加しているプロジェクトの一覧を表示するには、画面上部のメニューにある「プロジェクト」を選択するか、ホーム画面で、「プロジェクト」欄にある アイコンをクリックします。
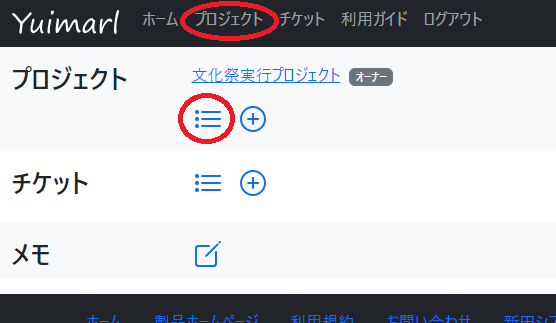
プロジェクトの一覧が表示されます。
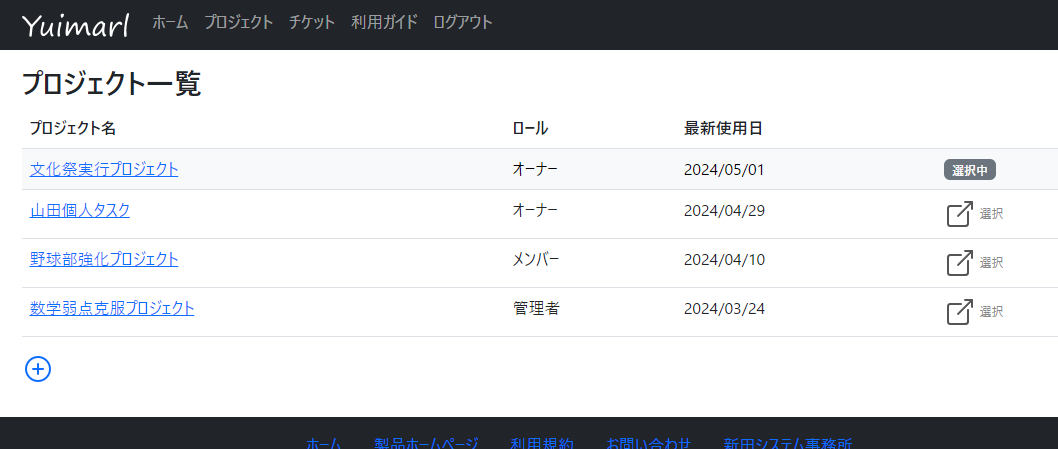
一覧の先頭に表示されているのが、現在選択中のプロジェクトです。
選択中のプロジェクトを変更するためには、 アイコンをクリックします。
プロジェクトを更新する
プロジェクトの情報を更新するには、ホーム画面またはプロジェクト一覧画面で、プロジェクトを選択します。
プロジェクト情報画面が表示されます。
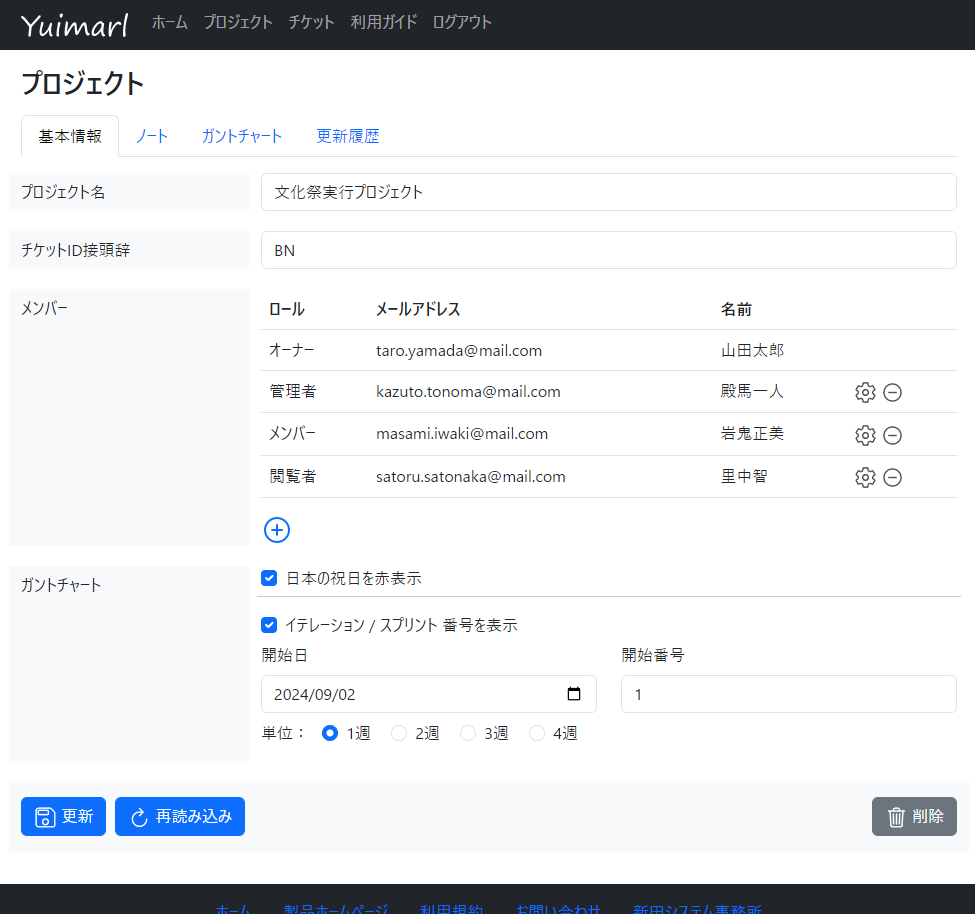
基本情報タブ
プロジェクトメンバーのロールを変更するには、 アイコンをクリックします。
プロジェクトメンバーを削除するには、 アイコンをクリックします。
プロジェクトの情報の更新内容を入力し終わったら、「更新」を選択します。
ノートタブ
プロジェクトのノートを入力するには、「ノート」タブを選択します。
ノートの入力方法は、マークダウン をご覧ください。
ガントチャートタブ
プロジェクトのガントチャートを表示するには、「ガントチャート」タブを選択します。
ガントチャートタブの使い方は、ガントチャート をご覧ください。
更新履歴タブ
プロジェクトの更新履歴を参照するには、「更新履歴」タブを選択します。
表示されるのは、直近の30履歴です。
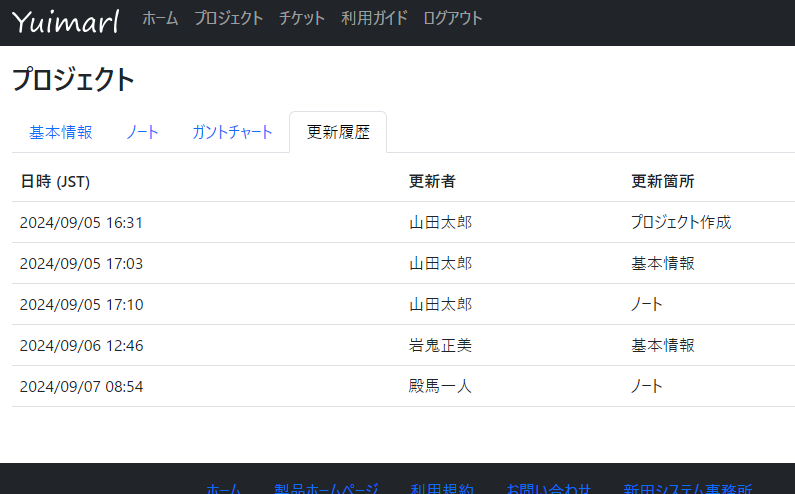
プロジェクトを削除する
プロジェクトのオーナーは、プロジェクトを削除することができます。
プロジェクトを削除するには、プロジェクト情報画面で「削除」を選択します。
削除確認メッセージが表示されるので、「削除」を選択します。
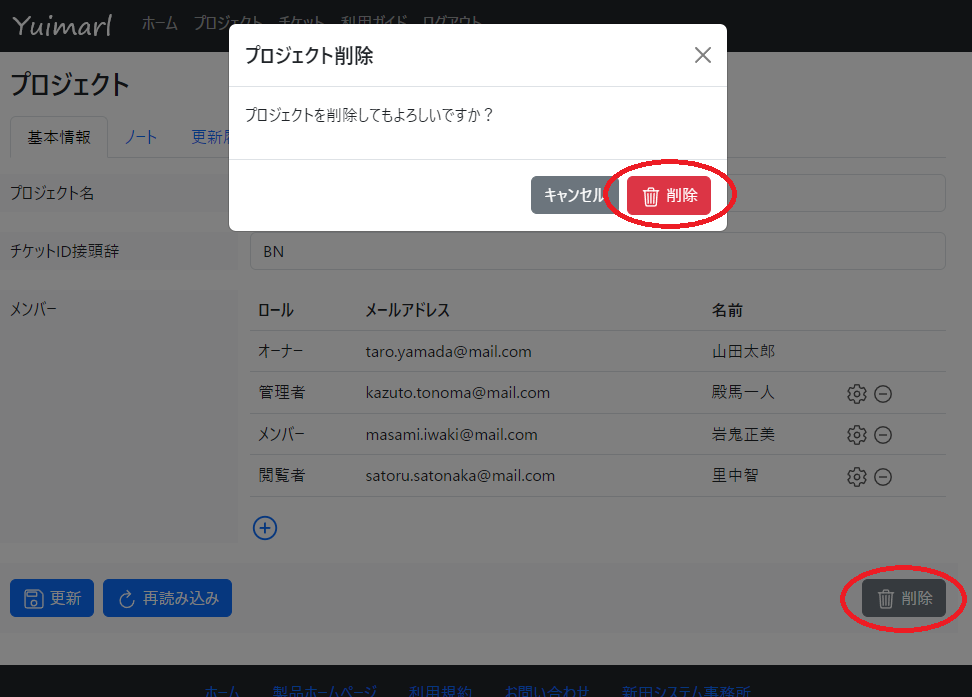
プロジェクトから離脱する
プロジェクトの 管理者 / メンバー / 閲覧者 は、プロジェクトから離脱することができます。
プロジェクトから離脱するには、プロジェクト情報画面で「プロジェクトから離脱」を選択します。
離脱確認メッセージが表示されるので、「離脱」を選択します。
離脱すると、プロジェクトのメンバーから削除されます。
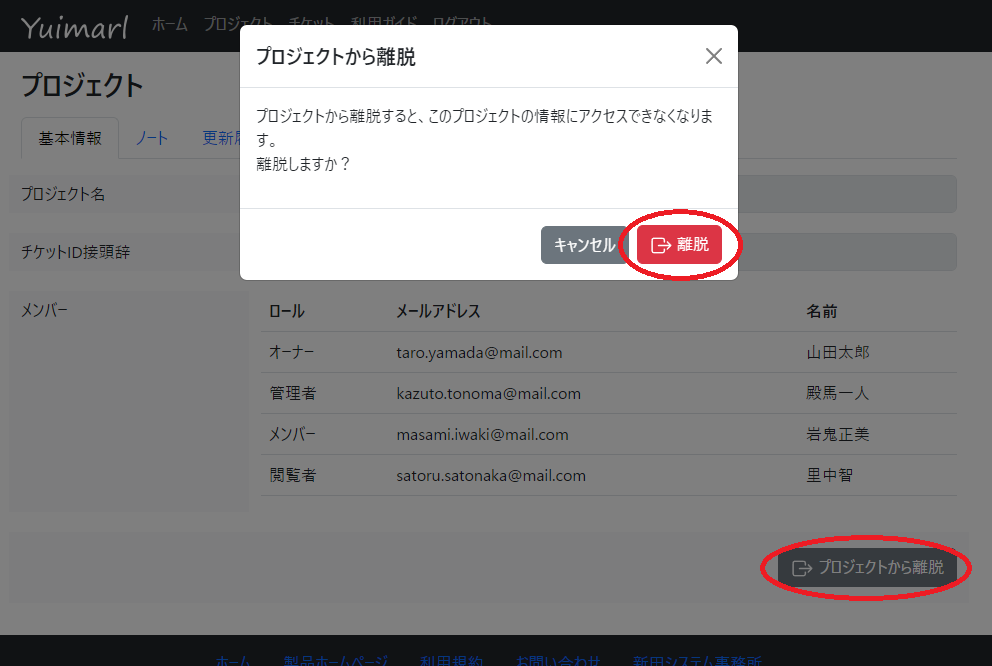
チケット
チケットを作成する
プロジェクトのチケットを作成するには、ホーム画面で、「チケット」欄にある アイコンをクリックします。
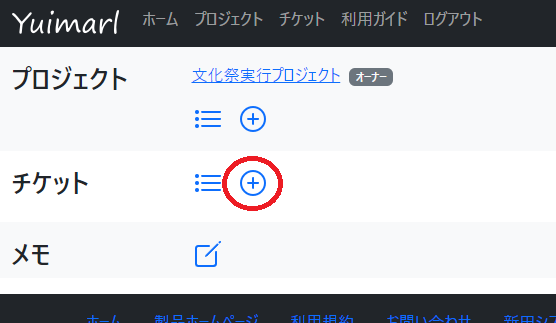
「チケットを作成」画面で、以下の情報を入力します。
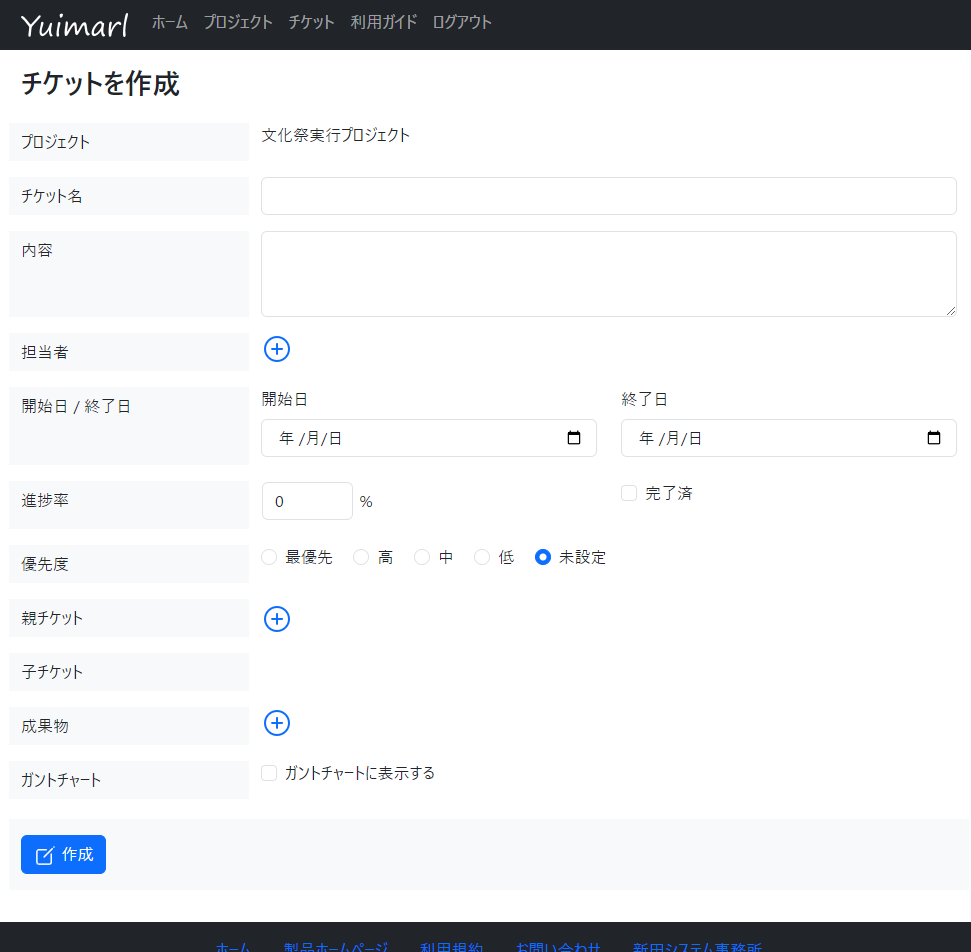
| 項目名 | 説明 |
|---|---|
| チケット名 | チケットの名前を入力します。 |
| 内容 | チケットの内容を入力します。 |
| 担当者 | チケットの担当者を選択します。選択方法は後述します。 |
| 開始日 / 終了日 | 開始日と終了日が決まっていれば入力します。 |
| 進捗率 | 進捗率を0~100で入力します。「完了済」をチェックすると「100」と入力されます。 |
| 優先度 | 優先度を「最優先」、「高」、「中」、「低」、「未設定」から選択します。 |
| 親チケット | このチケットの親となるチケットを選択します。選択方法は後述します。 |
| 子チケット | ここには入力できません。(このチケットを親チケットとするチケットが表示されます) |
| 成果物 | このチケットの成果物を入力します。入力方法は後述します。 |
| ガントチャート | このチケットを ガントチャート に表示する場合、「ガントチャートに表示する」にチェックを付けます。 |
チケットの担当者を登録するには、「担当者」欄にある アイコンをクリックします。
「担当者を追加」ダイアログが表示されます。プロジェクトのメンバーが一覧表示されています。
担当者として登録したい人の「選択」をチェックして、「担当者に追加」ボタンをクリックします。
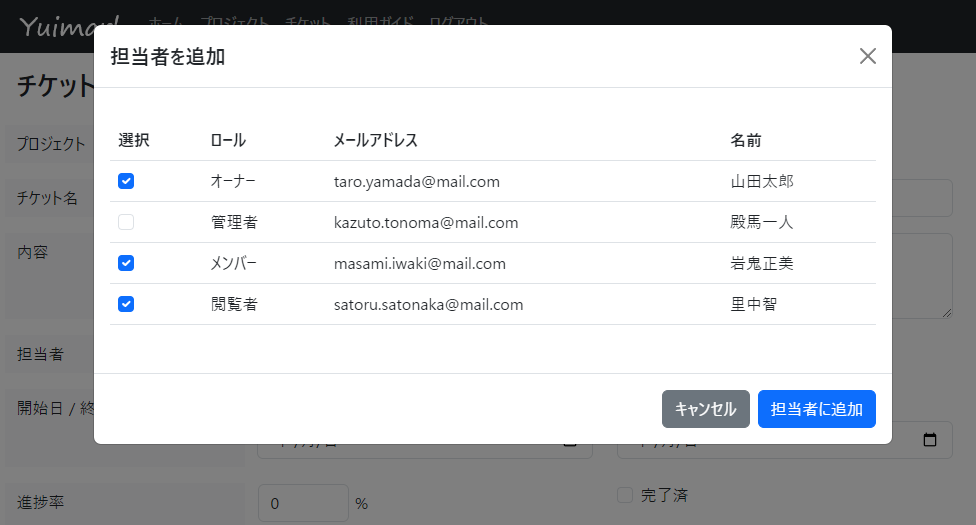
チケット情報画面に担当者が表示されます。 または
アイコンで上下に移動することができます。
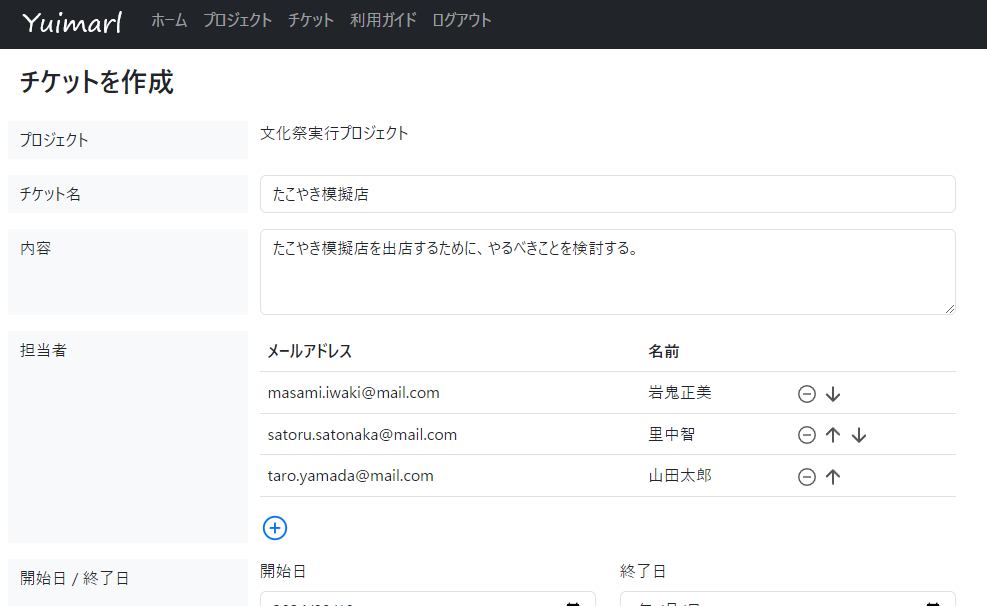
チケットの親チケットを登録するには、「親チケット」欄にある アイコンをクリックします。
「親チケットを追加」ダイアログが表示されます。
親チケットの ID を入力して「検索」をクリックすると、チケットが検索されるので、「親チケットを追加」ボタンをクリックすると、親チケットが設定されます。
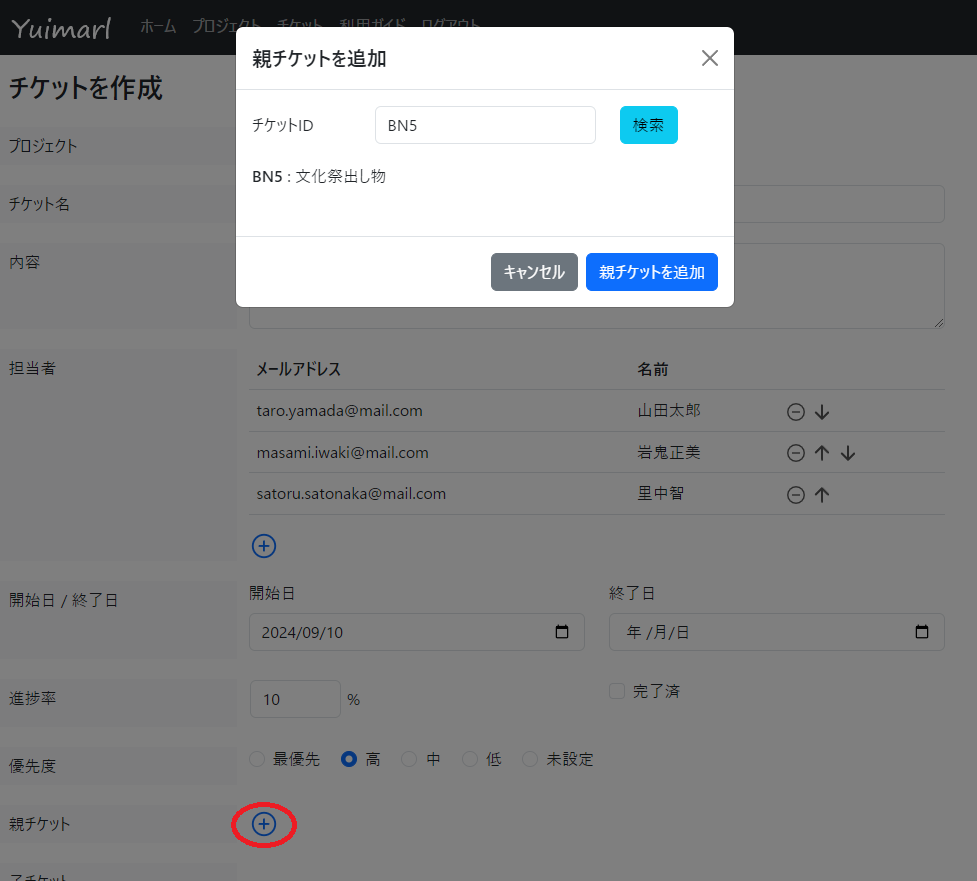
チケットの成果物を登録するには、「成果物」欄にある アイコンをクリックします。
「成果物を追加」ダイアログが表示されます。
「成果物名」と「ファイルパス / URL」を入力してください。成果物がファイルサーバーにある場合は「ファイルパス」、Web上にある場合は「URL」を入力してください。
「追加」ボタンをクリックすると、成果物が設定されます。
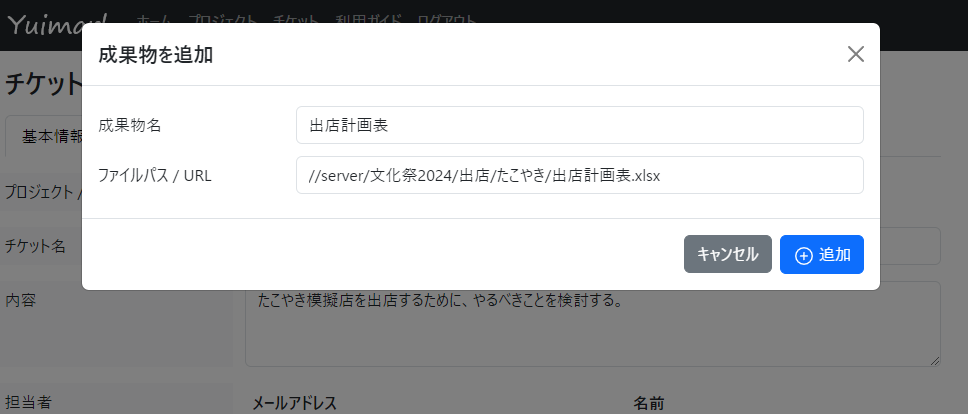
担当者の中に自分が入っていると、「背景色」欄が表示されます。
色をクリックして選択すると、ホーム画面で表示されるチケットの背景がその色になります。これは、自分用の設定です。他の人には反映されません。
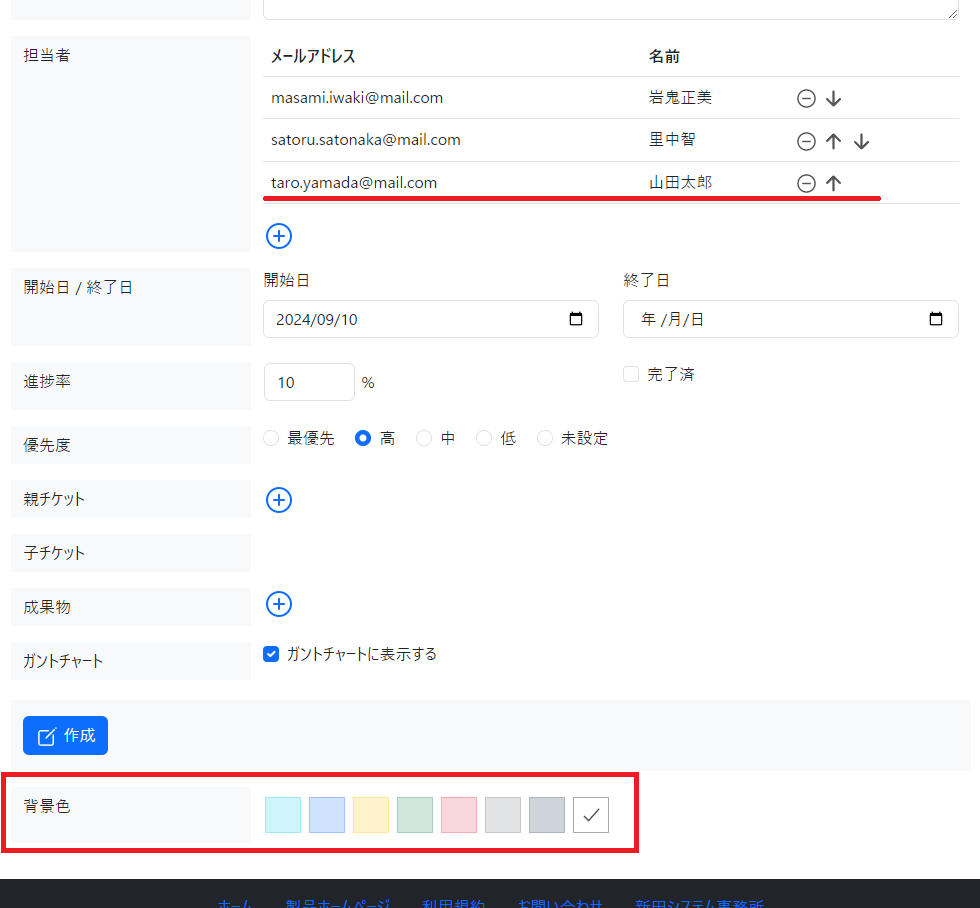
入力が終わったら、「作成」を選択します。
チケット一覧
ホーム画面の「チケット」欄には、自分が担当者として設定されているチケットが、優先度順に表示されます。
プロジェクトに登録されているチケットの一覧を表示するには、画面上部のメニューにある「チケット」を選択するか、ホーム画面で、「チケット」欄にある アイコンをクリックします。
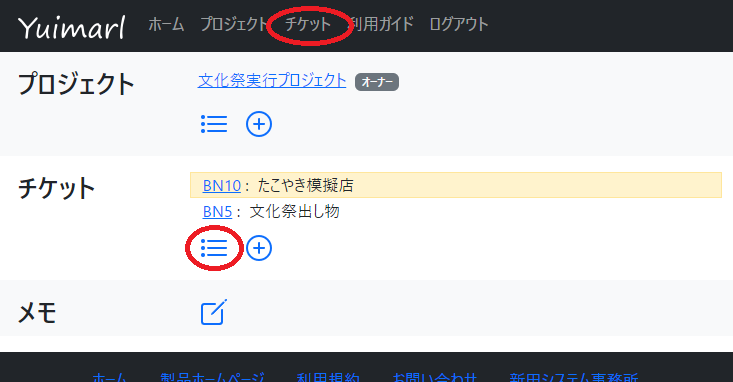
チケットの一覧が表示されます。
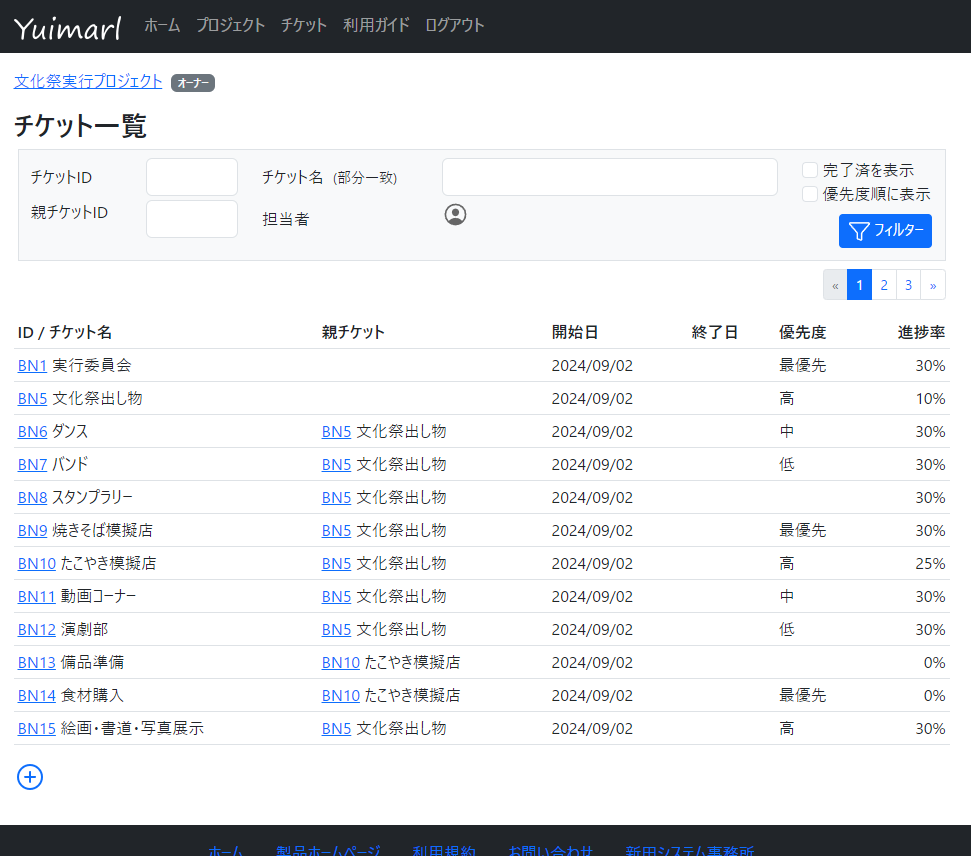
以下の条件を入力して「フィルター」ボタンをクリックすると、条件に該当するチケットが絞り込まれて表示されます。
- チケットID
入力されたチケットID のチケットを表示します。 - 親チケットID
入力されたチケットID の子チケットを表示します。 - チケット名(部分一致)
チケット名に、入力された文字列が含まれるチケットを表示します。 - 担当者
アイコンをクリックすると、プロジェクトメンバーの一覧画面が表示されます。その中から1人を選択すると、その人が担当者のチケットを表示します。
- 完了済を表示
チェックを付けると、完了済みのチケットも表示されます。(チェックを付けていないと、完了済みのチケットは表示されません) - 優先度順に表示
チェックを付けると、優先度順に表示されます。
チケットを更新する
チケットの情報を更新するには、ホーム画面またはチケット一覧画面で、チケットID を選択します。
チケット情報画面が表示されます。
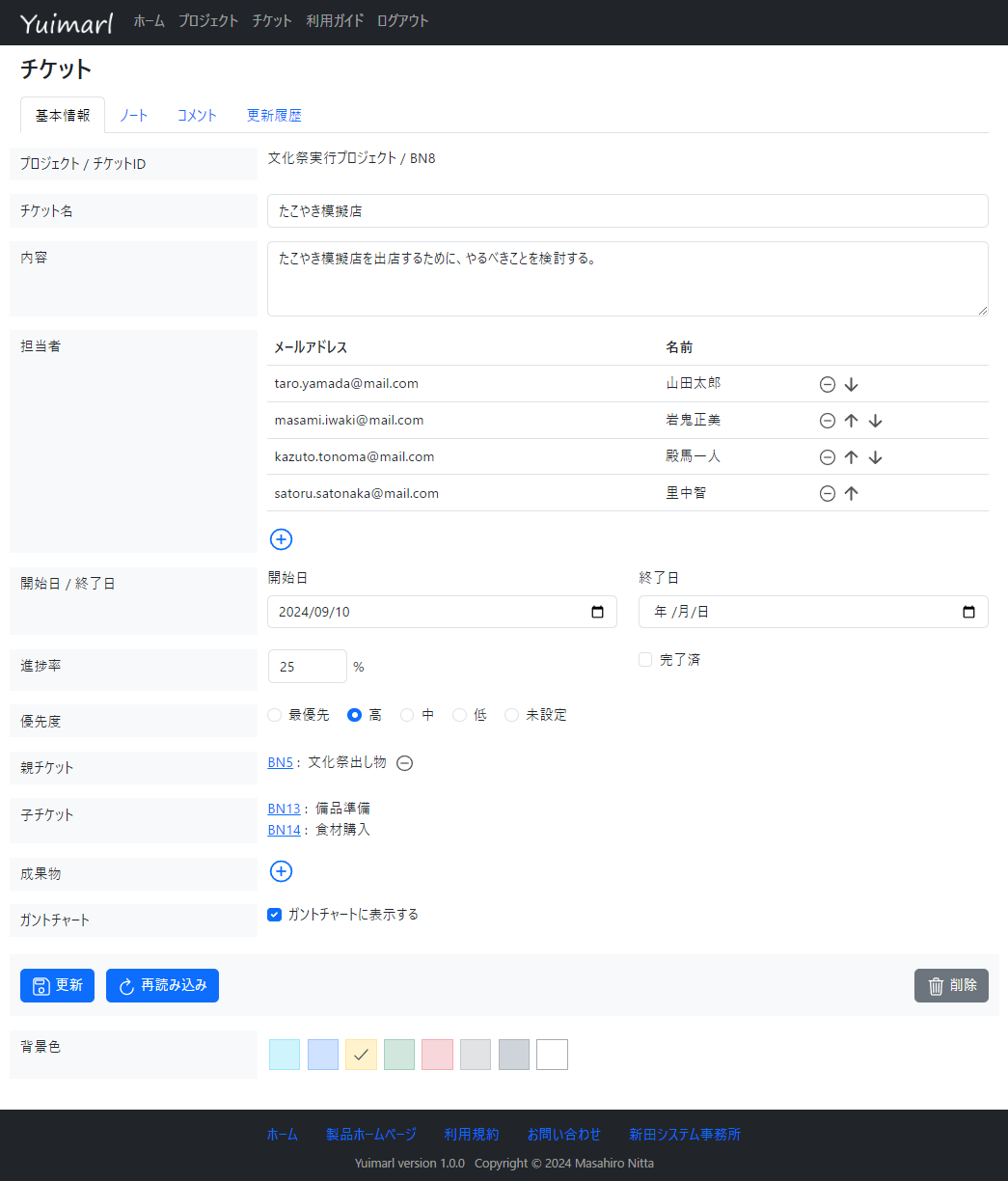
基本情報タブ
基本情報タブでの入力内容は、チケットの作成時と同じです。
更新内容を入力し終わったら、「更新」を選択します。
背景色を変更しただけの時は、「更新」を押す必要がありません。
ノートタブ
チケットのノートを入力するには、「ノート」タブを選択します。
ノートの入力方法は、マークダウン をご覧ください。
コメントタブ
コメントタブでは、チケットについて、プロジェクトのメンバーがコメントすることができます。
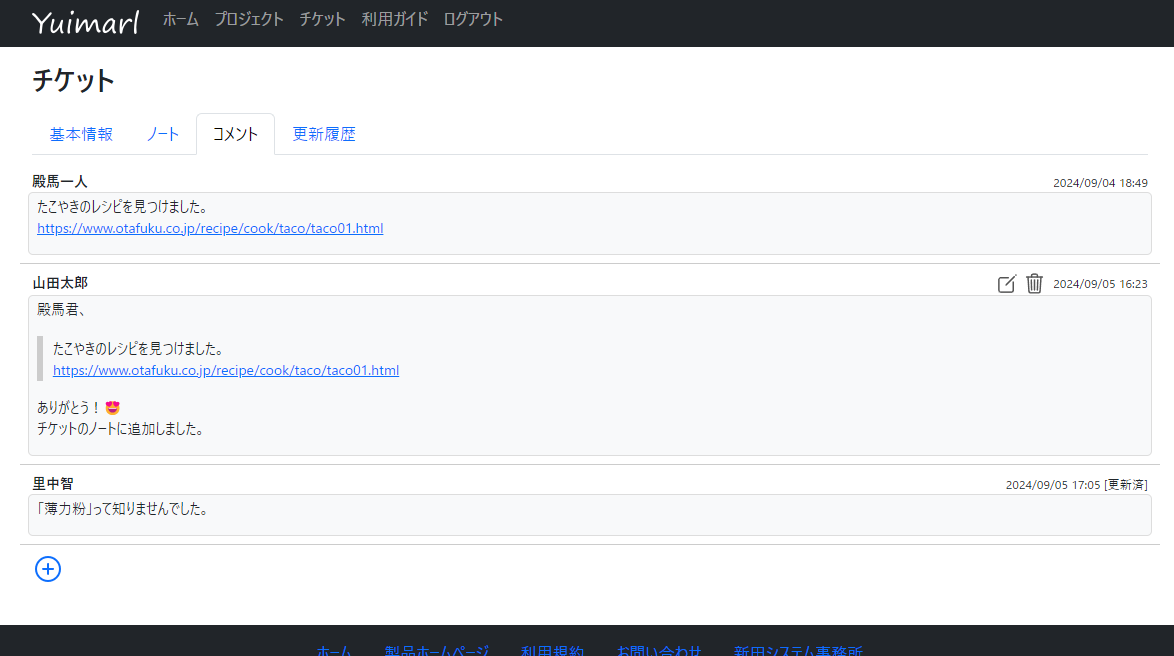
コメントを追加するには、 アイコンをクリックします。
自分のコメントを更新するには、 アイコンをクリックします。
自分のコメントを削除するには、 アイコンをクリックします。
コメントの追加・更新では、次のようなダイアログが表示されるので、マークダウンで入力します。
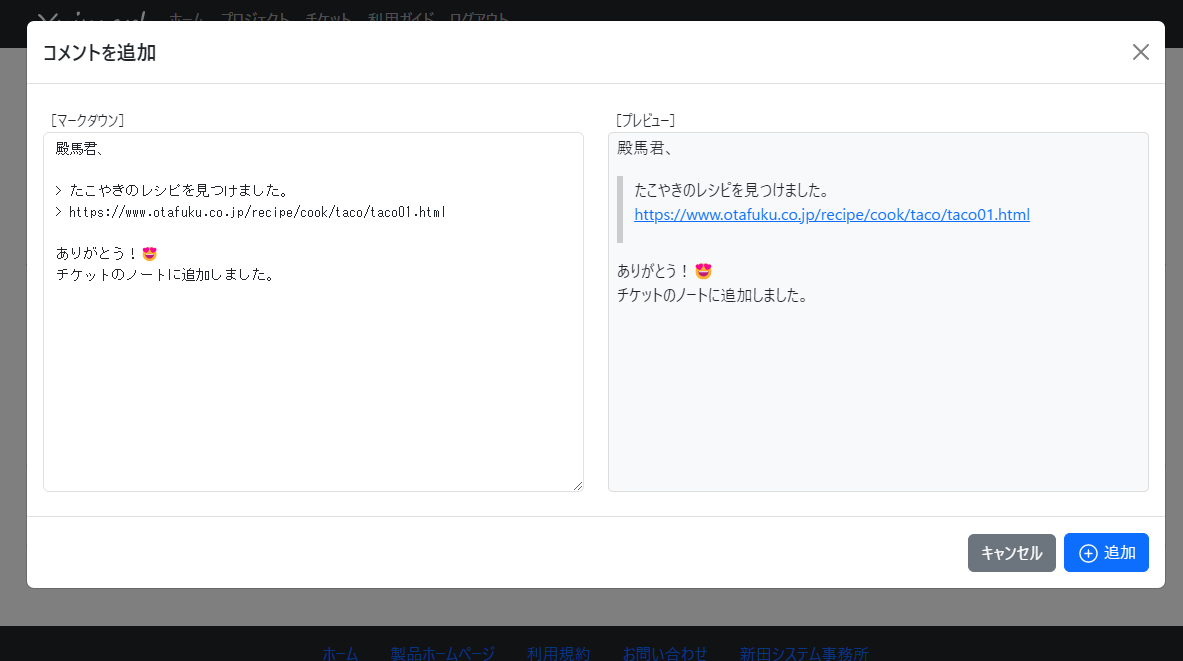
マークダウンの入力方法は、マークダウン をご覧ください。
更新履歴タブ
チケットの更新履歴を参照するには、「更新履歴」タブを選択します。
表示されるのは、直近の30履歴です。
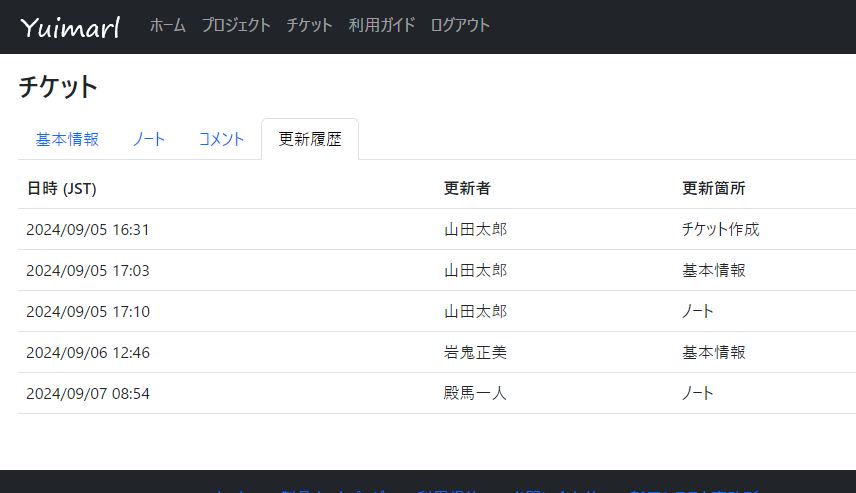
チケットを削除する
プロジェクトのオーナーまたは管理者と、チケットを作成したメンバーは、チケットを削除することができます。
チケットを削除するには、チケット情報画面で「削除」を選択します。
削除確認メッセージが表示されるので、「削除」を選択します。
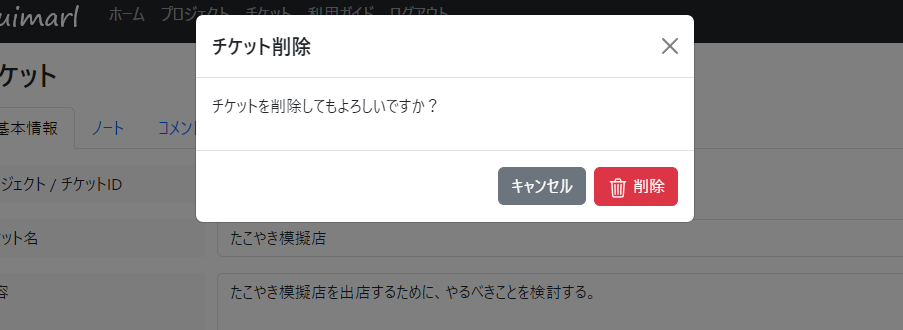
チケットの権限
チケットの権限は、次の表のようになっています。
| 機能 | 作成者 | 担当者 | オーナー | 管理者 | メンバー | 閲覧者 |
|---|---|---|---|---|---|---|
| チケットを閲覧 | 〇 | 〇 | 〇 | 〇 | 〇 | 〇 |
| チケットを更新 | 〇 | 〇 | 〇 | 〇 | × | × |
| コメントを追加 | 〇 | 〇 | 〇 | 〇 | 〇 | × |
| チケットを削除 | 〇 | × | 〇 | 〇 | × | × |
お知らせ
自分に関係する変更があった場合は、ホーム画面にお知らせが表示されます。
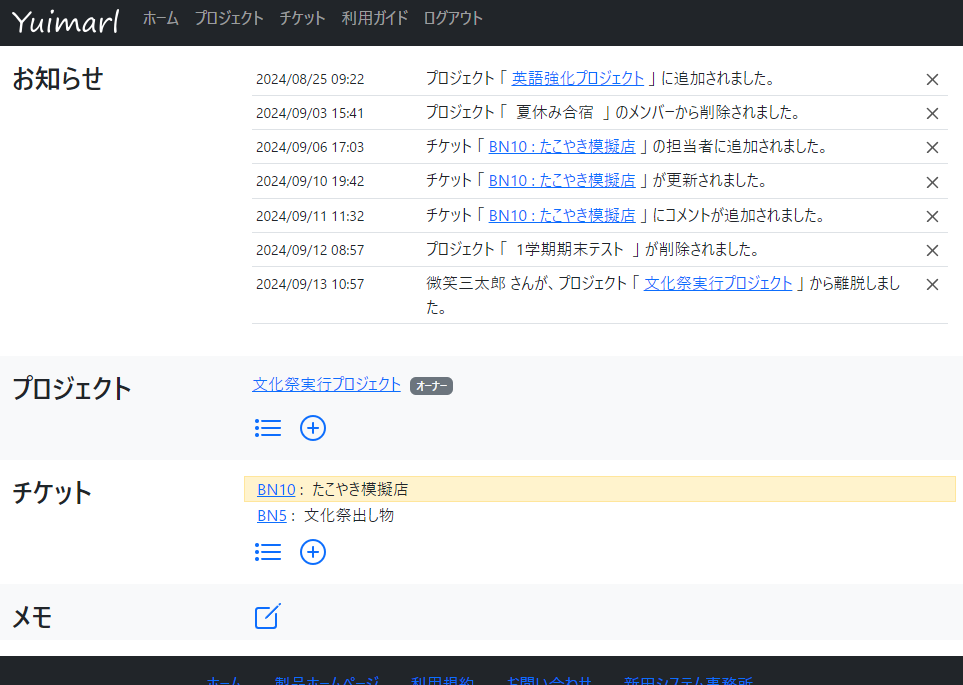
お知らせが表示されるのは、以下の場合です。
- 他のユーザーによって、プロジェクトのメンバーに追加された時。
- プロジェクトのメンバーから削除された時。
- 他のユーザーによって、チケットの担当者に追加された時。
- 他のユーザーによって、自分が担当になっているチケットが更新された時。
- 他のユーザーによって、自分が担当になっているチケットにコメントが追加された時。
- 他のユーザーによって、自分がメンバーになっているプロジェクトが削除された時。
- 自分がオーナーまたは管理者のプロジェクトから、メンバーが離脱した時。
- 運用担当者からのお知らせ通知が発行された時。
お知らせを削除するには、 アイコンをクリックします。
メモ
ホーム画面で、個人的なメモを記入することができます。
メモを入力するには、ホーム画面のメモ欄にある編集アイコンをクリックします。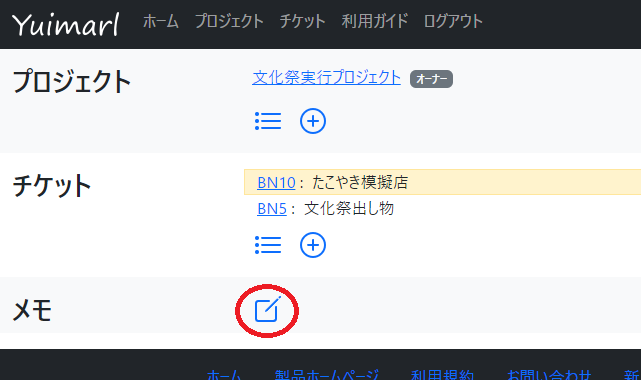
メモ入力画面が表示されるので、マークダウンで入力します。
入力したら、「更新」ボタンをクリックしてください。
マークダウンの入力方法は、マークダウン をご覧ください。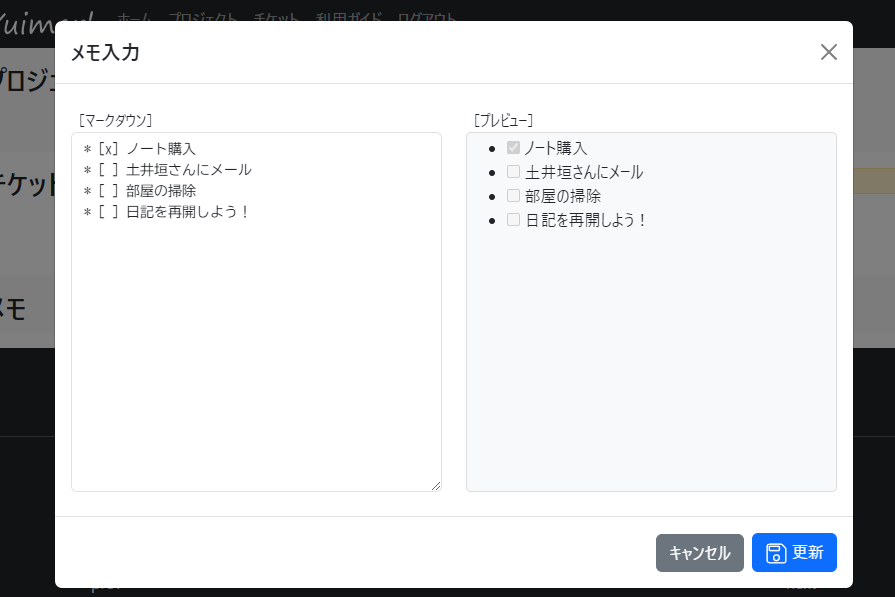
ホーム画面に入力したメモが表示されます。
このメモは、プロジェクトに関係なく、入力したユーザーのホーム画面に表示されます。他のユーザーの画面には表示されません。